Once you have installed and tested the OpenVPN client, we recommend removing the old Pulse Secure application. Follow these steps to remove the client. Click to return to the main OpenVPN guide.
- Installing and Configuring Pulse Secure for Mac OS X To configure your VPN client, Please visit the Pulse Secure Client page on the software site to choose the download that is appropriate for your OS. Review the article Installing Pulse Secure on Mac OS 10.13+.
- Pulse Secure Client, a multiservice network client, offers intelligent secure remote access to multi-cloud or on-premises resources via any laptop, smartphone, or tablet, unlike other vendors that use multiple clients. Users don’t have to install other clients or learn new workflows to access the applications they need.
- MAC OS X 10.7.3 or higher (available with Pulse 5.0R3 or higher) Pulse Secure LLC, provides supports for other client operating systems, including iPhone, iPad, Android, Blackberry. However, connections from these platforms are unsupported for connections to SRX using Dynamic-VPN resulting in failed connections.
Please check with your Help Desk or corporate IT department to be sure that you have access to an SSL VPN gateway and that it is compatible with this Pulse Client. The Pulse Client is not a personal VPN application and does not support the PPTP or L2TP protocols. Learn more by consulting the 'Pulse Secure Universal App for Windows, Quick Start. Pulse Secure Vpn Client Mac Os X Download And Sonicwall Global Vpn Client Mac Os X Reviews: You finding where to buy Pulse Secure Vpn Client Mac Os X Download.
- Make sure that the Pulse Secure client is not running.
- If it is running, right click on the icon and choose quit.
- Open Finder (the smiling icon)
- Browse to your Applications and select 'Pulse Secure'
- Drag Pulse Secure to your trashcan. The system may ask you for the administrator password to continue
- Click Yes to remove your Pulse Secure configuration.
- Acknowledge that Pulse Secure has been removed.
Note: Junos Pulse and Tunnelblick have been retired. The VPN client used by CSU is Pulse Secure Connect Gateway. The Pulse Secure VPN is supported by Academic Computing & Network Services (ACNS), not ENS. These instructions are provided as a courtesy. If you have any issues with this tool please contact ACNS
Beginning April 25, 2018, connecting to CSU using Pulse Secure and secure.colostate.edu will not only require you to log in with your eID and Password, but will also require you to verify your identify using a second factor device (your cell phone, a land line, or a hardware token).
- Download the Duo Mobile App to your smartphone. If you don’t have a smartphone or prefer not to use it for CSU business, you can skip this step.
- From your desktop or laptop computer, connect to the webpage https://authenticate.colostate.edu and review the documentation and FAQs – especially if you travel or work internationally, or if you use Pulse Secure.
- Click on the “Sign Up/Modify Devices” button and follow the instructions to register your second device. If you don’t plan to use a smartphone, register your CSU desk phone. Alternatively, hardware tokens that you can carry with you are available for purchase through RamTech. To learn more, visit ACNS token info page.
- Return to the ACNS DUO page and click on the “Test Your Account” button to make sure it all works.
Pulse Secure Client For Mac Os X 10.7
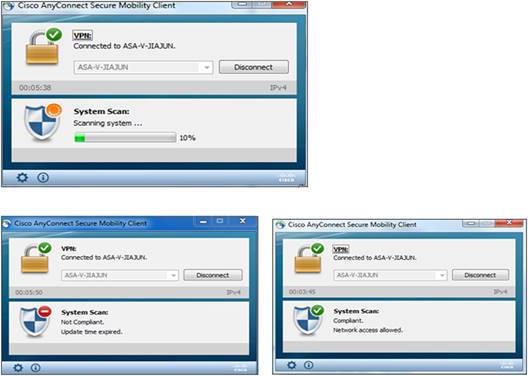
- Download the Mac version of the Pulse client installer (Mac OS X v10.8 or higher).
- To initiate the client install double-click on the Pulse Secure package file. Click Continue then Install when asked and then accept the default settings during the rest of the installation.
- When the installation is finished you should see a new icon in Applications named Pulse Secure.
- In Applications, click on Pulse Secure. A Connections window should appear. Click on the “+” icon to open an add connection window.
- In the add connection window keep UAC or SSL-VPN as the default type. You can name the connection whatever you want — for example, CSU. The Server URL for the secure gateway is https://secure.colostate.edu/2fa.
- When you have finished entering the connection information click Add to save the connection, then click Connect. A login window should appear. Enter your CSU eID and password, enable the Save settings box, then click Connect. When a secure connection to the CSU network has been established you are now ready to start a remote desktop (RDP) client and connect to the Virtual Classroom.


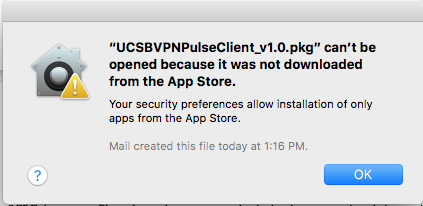
Install Pulse Secure On Mac
- IMPORTANT! Before Pulse can connect, it will need you to supply your second authentication factor that you setup using DUO. Once you have supplied this, Pulse will fully connect to the CSU network.
